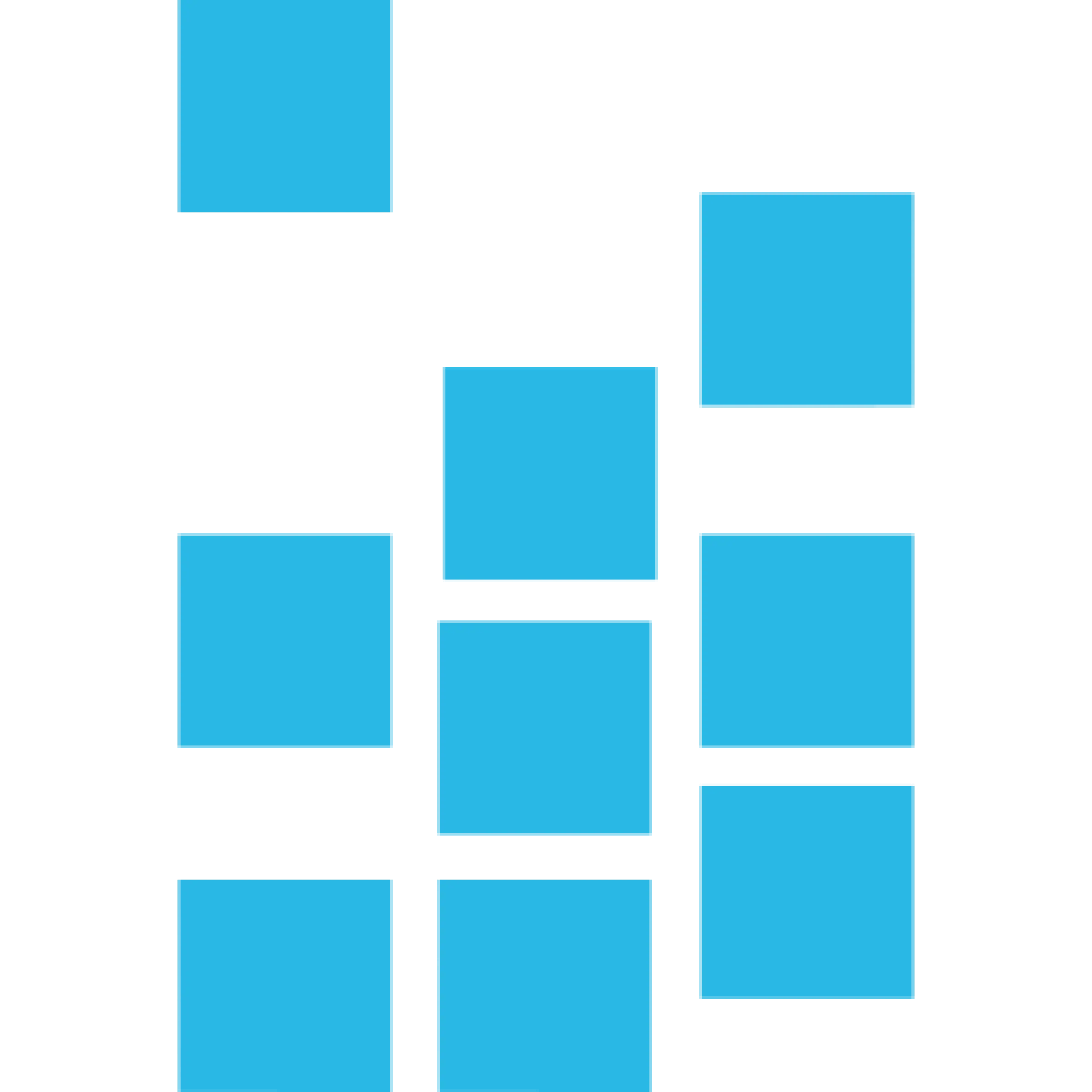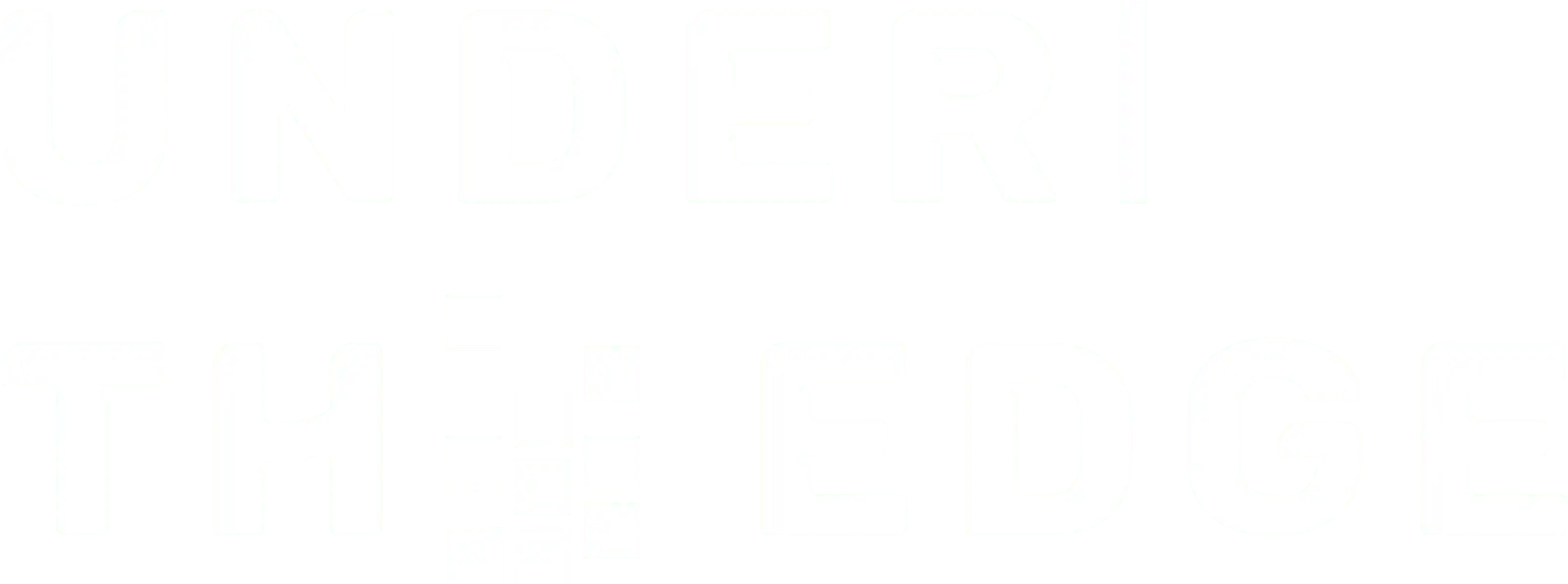ファイルのアップロード
Salesforceでは下記の方法でファイルをアップロードすることが可能です。
①画面上部の「ファイル」タブ
②Chatter投稿でのファイル添付
③レコード画面での「ファイル」関連リスト
上記の方法でSalesforce上にファイルをアップロードすることで、顧客情報や案件情報に加えて、それらの情報に付随する資料も一元管理することが可能となります。
それぞれのファイルアップロード方法と使用例をご紹介していきます。
アップロード方法① 画面上部の「ファイル」タブ
画面上部のメニュー(ナビゲーションメニュー)に表示される「ファイル」タブからファイルをアップロードする方法です。
こちらからアップロードするファイルはテンプレート資料やマニュアルなど、特定の情報に関連しない共通的な資料をフォルダ分けして格納することが多いです。

アップロード方法② Chatter投稿でのファイル添付
Chatter投稿にファイルを添付する形でアップロードする方法です。
こちらはメールに資料を添付するイメージで、Chatterを使用してコミュニケーションを図る際に情報共有を行うために営業資料や打ち合わせ資料などを添付する場合が多いです。

アップロード方法③ レコード画面での「ファイル」関連リスト
レコード画面に表示されている「ファイル」関連リストからファイルをアップロードする方法です。
こちらではレコードにファイルを直接紐づける(例:商談レコードに見積書を紐づける)ことが可能であり、それによりレコードの詳細情報と関連する資料を1つの画面から確認可能となります。

新しいバージョンのファイルをアップロード
Salesforceでは、ただファイルをアップロードするだけでなく、同じファイルに新しいバージョンとしてファイルをアップロードすることも可能です。
新しいバージョンをアップロードすることでバージョンごとに複数ファイルが存在することを防ぎ、探す手間なく最新バージョンのファイルにアクセスすることができます。
またバージョン履歴を遡ることで、特定のタイミングの古いバージョンのファイルを確認することも可能です。
新しいバージョンのファイルをアップロードする手順は下記の通りです。
新しいバージョンのアップロード手順① アップロードしたいファイルにアクセスする
画面上部の「ファイル」タブやレコード画面での「ファイル」関連リストなどから新しいバージョンをアップロードしたいファイルにアクセスします。

新しいバージョンのアップロード手順② 新しいバージョンをアップロードする
画面右上の「▼」ボタンから「新しいバージョンをアップロード」をクリックし、新しいバージョンとしてアップロードしたいファイルを選択します。

アップロード時に変更箇所などのコメントを追加することも可能です。

新しいバージョンのアップロード手順③ バージョンを確認する
最後に新しいバージョンがアップロードされていることを確認します。
赤枠のバージョン履歴から最新バージョンのファイルだけでなく、過去アップロードした各バージョンのファイルをダウンロードすることも可能です。

ファイルアップロード時の注意事項
Salesforceにファイルをアップロードする際には下記2点の制限事項が存在しますので注意してください。
注意事項① 1ファイル2GBまで
Salesforceでは1つのファイルの最大アップロードサイズが「2GB」に制限されているため、それ以上のファイルサイズはアップロードすることができません。
そのため、2GBより大きいサイズのファイルをアップロードしたい場合は、以下のような対応策を検討する必要がございます。
◼︎対応策の例
・複数ファイルに分割する
・外部ストレージにファイルを格納し、Salesforceには外部ストレージのURLを登録する
・外部ストレージとSalesforceを連携する
・圧縮ファイルを作成する
参考情報:ファイルのサイズおよび共有の制限(Salesforce公式記事)
注意事項② 一度にアップロード可能なファイル数は10件まで
Salesforceでは関連リストとChatter投稿で一度にアップロード可能なファイル数が「10件」までとなっております。
※上記「ファイルのアップロード」セクションの”②Chatter投稿でのファイル添付”、”③レコード画面での「ファイル」関連リスト”が該当箇所
上記の2箇所で一度に11件以上ファイルをアップロードしようとすると、以下のエラー画面が表示されますので、その場合は回数を分けてアップロードするようにしてください。

アップロードしたファイルの整理
最後にSalesforceにアップロードしたファイルの管理方法について解説していきます。
Salesforceにファイルをアップロードする際、フォルダ整理を行わずにアップロードしてしまうと、必要なタイミングで欲しいファイルを素早く見つけることができず、無駄な時間を取られてしまう恐れがあります。
そのため、ファイルをアップロードする前に以下のようにフォルダ分けを行い、整理されたフォルダ構成に沿ってアップロードしていくことが重要です。

ただし注意事項として、Salesforceの仕様上、標準機能では「ファイル」関連リストでは上記画面のようにフォルダを作成することができません。
※上記「ファイルのアップロード」セクションの”③レコード画面での「ファイル」関連リスト”が該当箇所
そこで弊社の無償のAppExchange「Folders」を導入することで「ファイル」関連リストでもフォルダを作成することが可能となりますので、レコードに複数のファイル紐づけて管理する運用が想定される場合は、こちらの導入をお勧めいたします。

FoldersのAppExchangeページはこちら